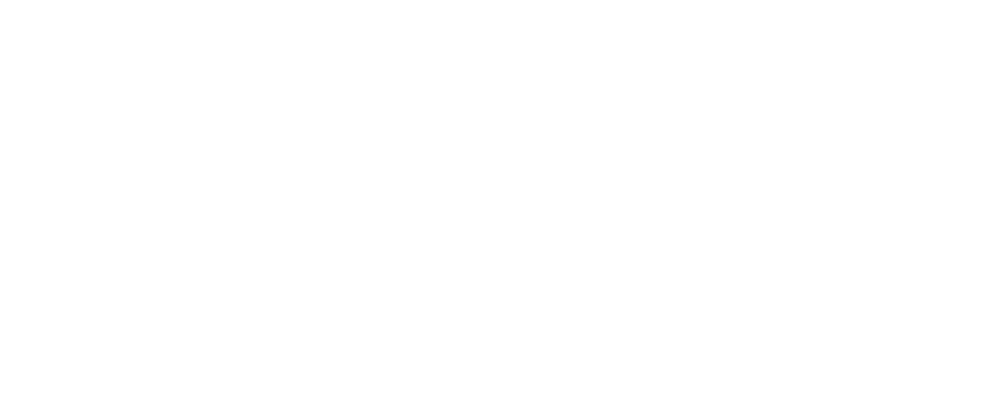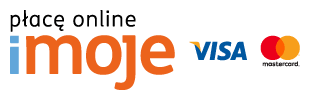Google Tag Manager (GTM) to proste narzędzie do zarządzania tagami i kodami JavaScript wstawianymi na stronę internetową. Dzięki niemu możesz łatwo dodawać i usuwać kody zewnętrznych partnerów bez konieczności ingerencji w kod strony. Zobacz, jak skorzystać z tej metody implementacji widgetu BUY.BOX.

Aby skorzystać z tej metody, musisz mieć aktywne konto Google Tag Manager i opublikowany kontener.
1. Dodawanie nowego tagu
Zaloguj się do swojego konta GTM i przejdź do zakładki Tagi, a następnie kliknij w przycisk Nowy. Wpisz jego nazwę i kliknij w Konfiguracja tagu. Na liście tagów wybierz Odkryj więcej tagów w Galerii szablonów, a następnie wyszukaj BUY.BOX Where To Buy Widget Script i dodaj go do obszaru roboczego.
2. Podstawowa konfiguracja
- Document element ID. Ten sposób implementacji domyślnie wstawia na Twoją stronę pływający przycisk, który uruchamia widget. Jeżeli chciałbyś, żeby zamiast pływającego przycisku widget uruchamiał jakiś element Twojej strony, to w pole Document element ID wpisz jego identyfikator. W przeciwnym razie zostaw to pole puste.
- Widget configuration ID. W tym polu podaj identyfikator swojego widgetu. Znajdziesz go w panelu BUY.BOX.
- Product EAN. Podaj kod EAN produktu, dla którego chcesz wygenerować widget. Jeżeli Twoja strona wykorzystuje zmienną warstwę danych (dataLayer), w której przechowywane są kody EAN produktów opisywanych na Twojej stronie, możesz w GTM zdefiniować odpowiednią zmienną i wstawić ją w pole Product EAN.

3. Dodatkowe ustawienia
- Show product information. Wybierz czy chcesz, żeby w widgecie były prezentowane szczegóły produktu, takie jak nazwa i zdjęcie.
- Maximum price i Minimum price. W tych polach możesz zdefiniować maksymalną i/lub minimalną cenę, zgodnie którą będą filtrowane oferty. Jeżeli ustalisz np. maksymalną cenę na 50 zł, to oferty z ceną wyższą nie zostaną wyświetlone w widgecie. Jeżeli chcesz pokazywać wszystkie oferty niezależnie od ich ceny, pozostaw te pola puste.
- Additional user parameter. W tych polach możesz podać jakiekolwiek dane, które chcesz, żebyśmy zapisali przy transakcji. Więcej o parametrach abpar przeczytasz tutaj.
- Element ID to display when widget has no offers. Jeżeli dla danego widgetu nie znajdziemy żadnych ofert, domyślnie zostanie wyświetlony komunikat o braku ofert dla tego produktu. Jeżeli chciałbyś ten domyślny komunikat zastąpić własną treścią (własny komunikat, grafika, kod reklamy), musisz dodać taką treść na swojej stronie, a w tym polu podać jej identyfikator.
- Floating button text. Pływający przycisk, który uruchamia widget, domyślnie posiada tekst „Kup online”. Jeżeli chciałbyś go zmienić, to w tym polu wpisz własne call to action.

4. Dodawanie reguły wyświetlania
Na koniec należy ustalić regułę wyświetlania widgetu. Jeżeli przy użyciu tej metody chcesz wstawić widget tylko na jedną konkretną podstronę, to po kliknięciu w Wybierz regułę kliknij przycisk plusa, a następnie podaj nazwę reguły i kliknij w Skonfiguruj regułę. W listy typów reguły wybierz Wyświetlenie strony. Zaznacz opcję Niektóre wyświetlenia strony i ustaw jej parametry. Zapisz regułę.

Jeżeli masz skonfigurowany tag i ustawione reguły wyświetlania, zostało Ci już tylko zapisane nowego tagu i opublikowanie go.